दोस्तों इस पोस्ट में हम आपको 7 Best Excel Tips and Tricks के बारे में बताने वाले हैं जो हर किसी एक्सेल यूजर के काम जरूर आयेंगी ! तो चलिए जानते हैं 2021 की इन Best Excel Tips and Tricks के बारे में !
1. How To Change Case in Excel Without Formula or VBA
एक्सेल में हमे Names को या किसी भी टेक्स्ट को Upper case, Lower case या Proper case में अगर चेंज करना होता है तो हमे या तो सीधे फ़ॉर्मूलास लगाने पड़ते हैं या फिर VBA कोड ( Macros ) का यूज करना पड़ता है पर अब इनकी जरुरत नहीं है एक्सेल में Flash Fill Function से हमारा ये काम चुटकियों में हो जायेगा ये सच में बहुत काम की Excel Trick है! देखिये कैसे

ऊपर फिगर 1 में आप देखो B कॉलम में जो Name लिखे हैं हमे उनको C कॉलम में Proper Case में बदलना है तो बस B2 के सामने वाले सेल C2 में क्लिक करेंगे और जो नाम B2 सेल में लिखा हुआ है वही नाम हम C2 सेल में Proper Case में लिख देंगे
यानि B2 सेल में anil kumar लोअर केस में लिखा है तो हम C2 सेल में Anil का A और Kumar का K Upper case में लिखेंगे और Enter Key प्रेस कर देंगे ! Enter Key प्रेस करने के बाद नीचे वाले सेल C3 में हम आ जायँगे और फिर बस कीबोर्ड से हमे Ctrl + E शॉर्टकट प्रेस करनी है हमारा काम हो जायेगा
इसी तरहे अगर आप C2 सेल में नाम को Uppercase या Lowercase में लिख के शॉर्टकट प्रेस करोगे तो ये Flash Fill प्रॉपर वर्क करेगा ! पर ये Flash Fill एक्सेल 2013 और Later Versions में ही मिलेगा दोस्तों !
2. How To Link Excel Sheet With MS Word – Smart Excel Tips
हमे EXCEL SHEET से डाटा को MS WORD में लिंक करना है अगर एक्सेल में डाटा चेंज करे तो WORD में AUTOMATIC चेंज होना चाइये ! कैसे होगा देखिये
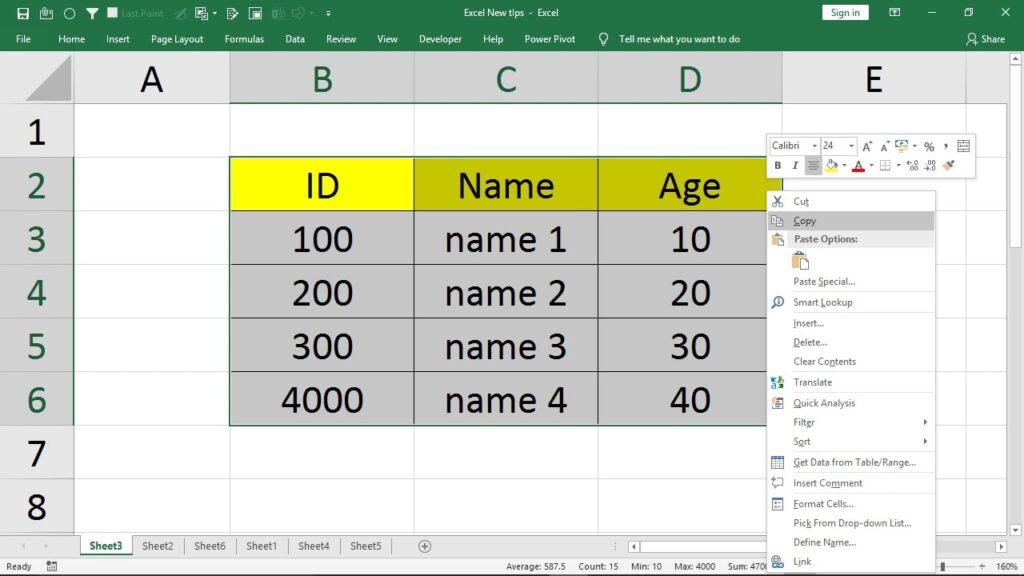
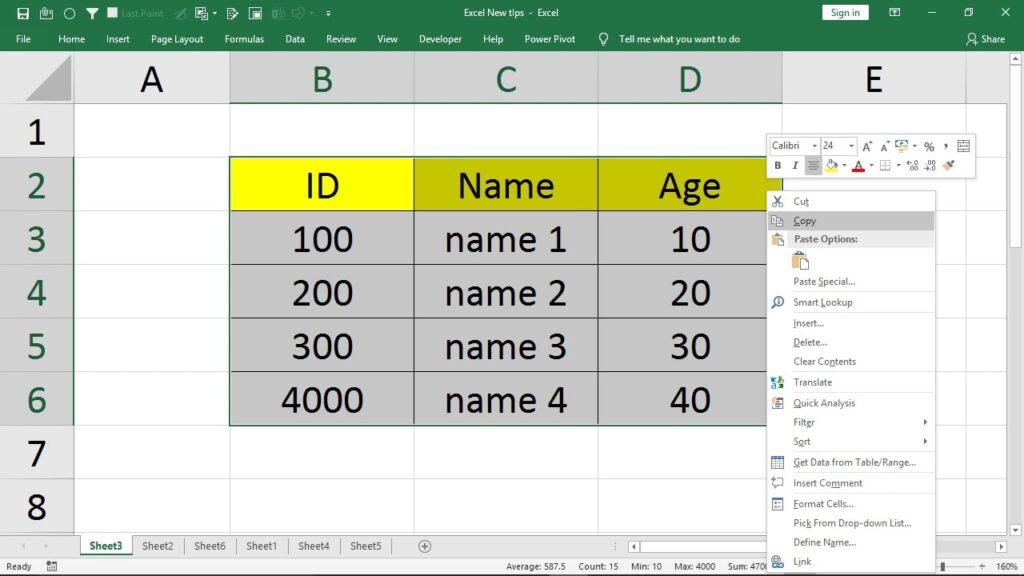
सबसे पहले आपको एक्सेल में से डाटा की टेबल को सेलेक्ट करके कॉपी कर लेना है ! Example के लिए हमने FIGURE 2 में जो डाटा आप देख रहे हो उसको कॉपी किया MS WORD में जाके PASTE कर दिया !
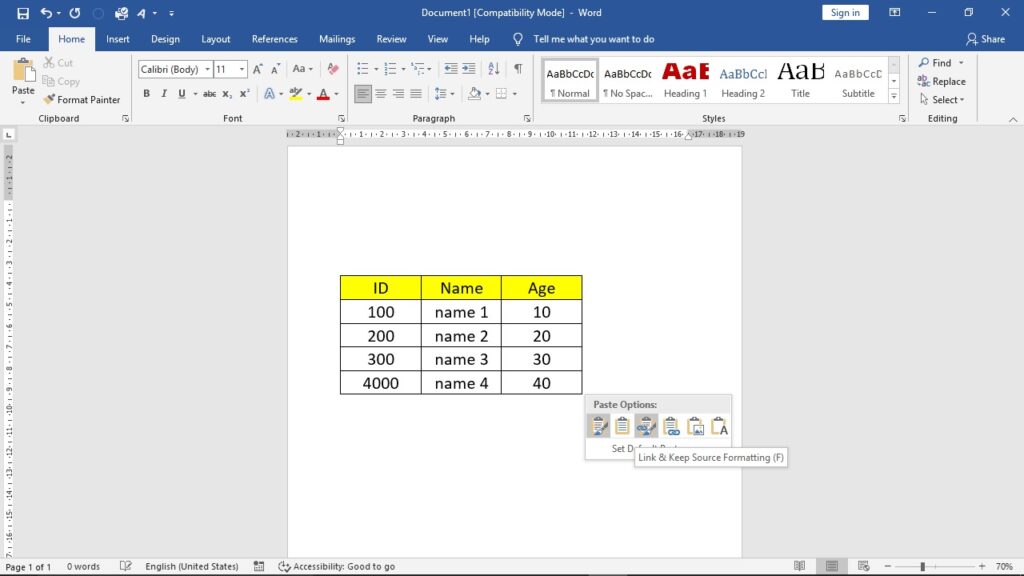
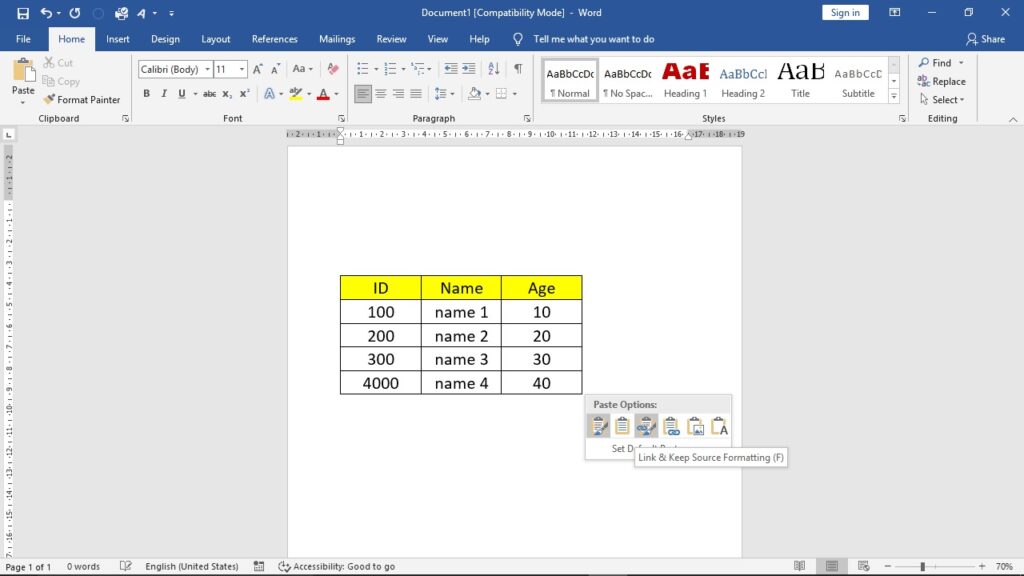
जब PASTE करोगे तो डाटा के नीचे राइट साइड में कुछ options आयंगे !आप ऊपर FIGURE 3 में देख सकते होआपको उनमे से बस LINK & KEEP SOURCE FORMATTING वाले OPTION पे क्लिक करना है तो अब ये MS WORD में जो डाटा हमने पेस्ट किया है ये एक्सेल से लिंक हो गया है अब अगर आप एक्सेल में जेक चेंज करके देखोगे तो वो चेंज इस MS WORD में AUTOMATIC हो जायेगा
3. How To Calculate Difference Between Two Dates
अगर हमे दो डेट्स के बीच में ( Start Date और End Date ) ये calculate करना है की कितने साल हो गए कितने महीने हो गए और कितने दिन हो गए तो कैसे करेंगे देखिये
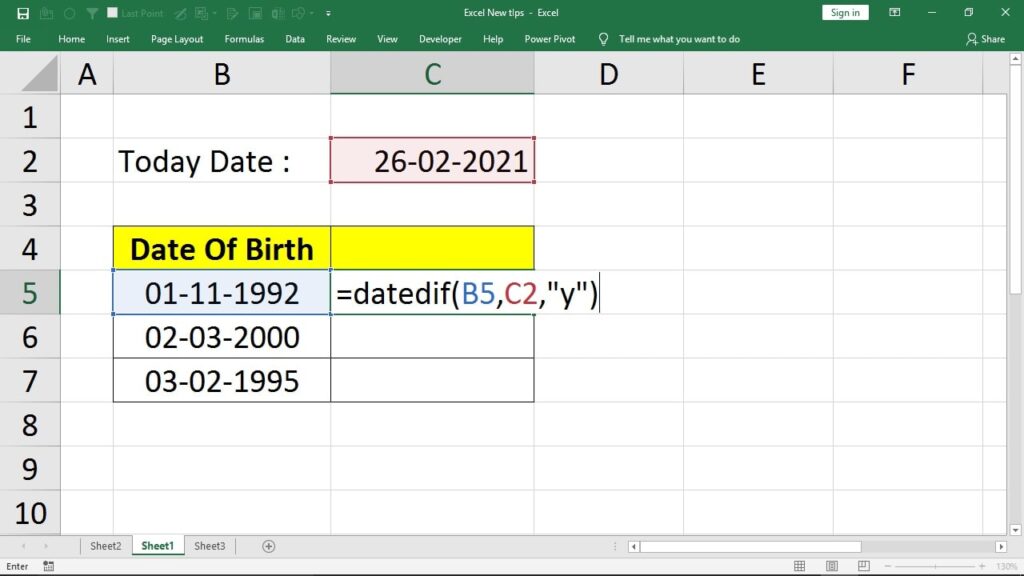
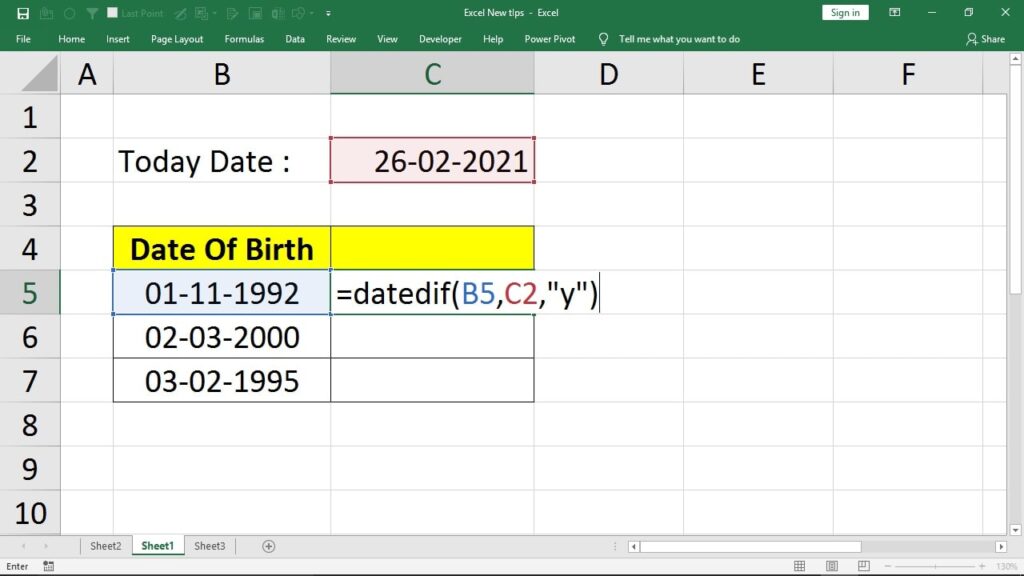
इसके लिए हम DATEDIF फार्मूला उपयोग करेंगे ! Figure 4 में आप देखिये हमारे पास B कॉलम में Date Of Births हैं हमे उनको Today Date जोकि C2 सेल में है से Compare करना है तो C5 सेल में ये फार्मूला हम लगायेंगे
=DATEDIF(B5,C2,”y”)
B5 सेल में हमारी पहेली Date of Birth है जोकि स्टार्ट डेट होगी और C2 सेल में हमारी लास्ट डेट है ! एक बात का यहाँ बहुत ध्यान रखे स्टार्ट डेट एन्ड डेट से छोटी होनी चाइये ! अब ये ” Y ” हमने इसलिए लिखा क्यूंकि हमे डिफरेंस Years में चाइये
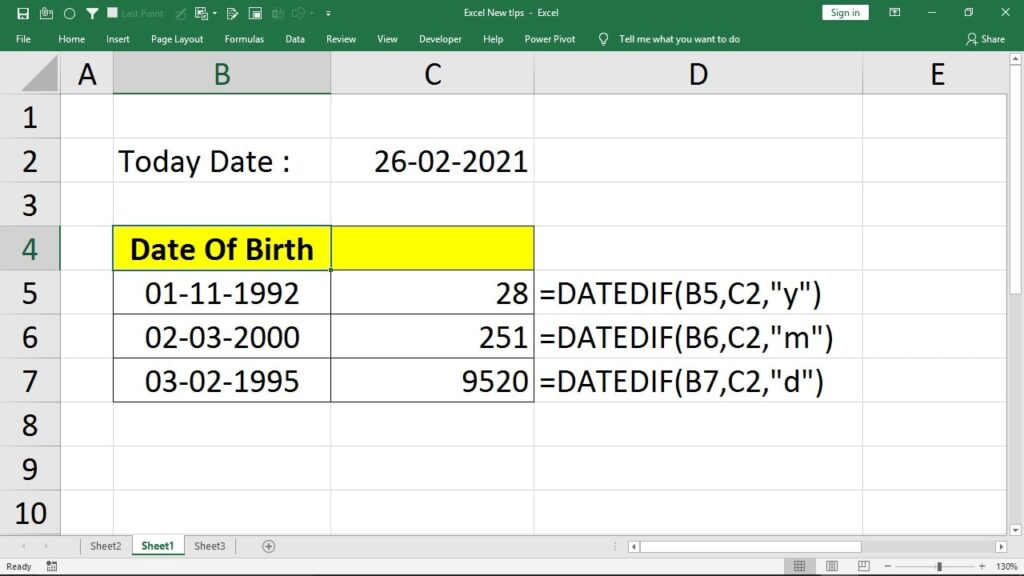
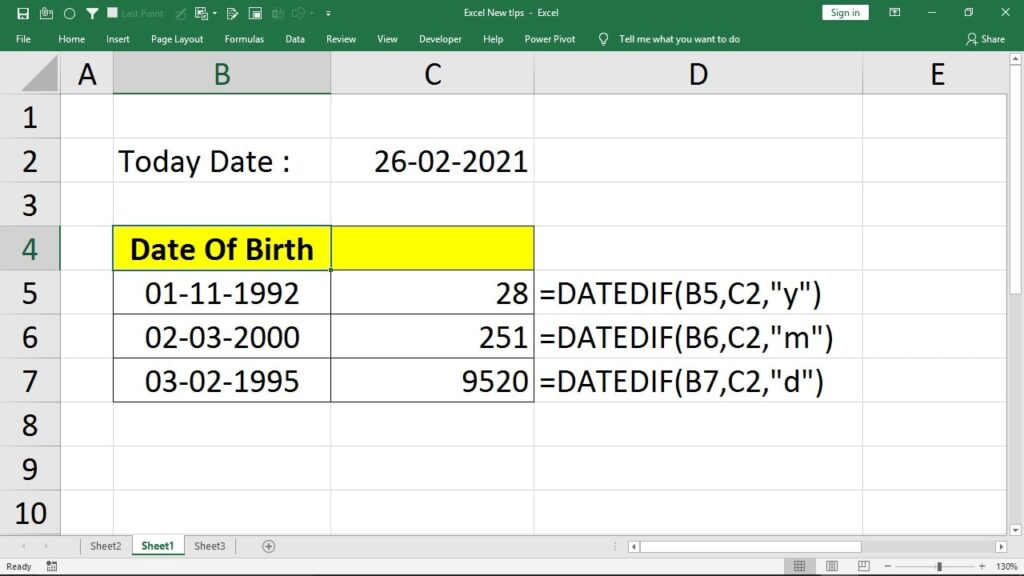
अगर आपको Difference महीनो या दिनों में चाइये तो आप महीनो के लिए ” M ” और दिनों के लिए ” D ” लिखिए बस ! Figure 5 में आप देखो
4. How To Calculate Number of Days, Months and Years Between Two Dates Using DATEDIF and CONCATENATE Formula
अब हमे एक ही सेल में दिनों महीनो और सालो का डिफरेंस चाइये जैसा की ऊपर Figure 6 में दिखाया गया है !
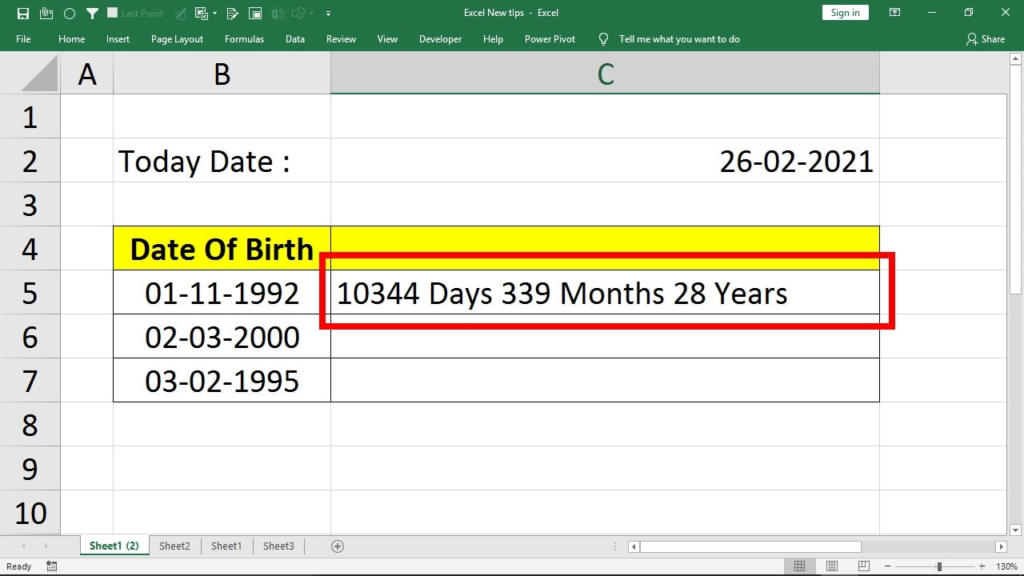
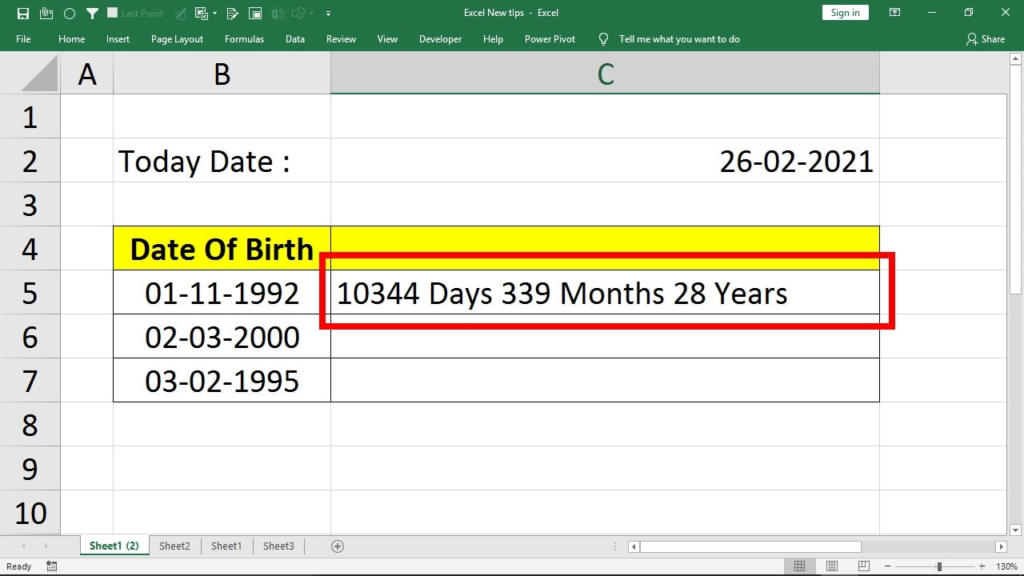
इसके लिए हम एक ही सेल में 3 DATEDIF फार्मूला लगाएंगे और उनको & Formula से Concatenate कर देंगे
पहला फार्मूला होगा =DATEDIF(B5,C2,”d “) & ” Days “
दूसरा फार्मूला होगा =DATEDIF(B5,C2,”m “) & ” Months “
तीसरा फार्मूला होगा =DATEDIF(B5,C2,”y “) & ” Years “
अब बस इन तीनो फ़ॉर्मूलास को हम एक साथ Concatenate कर देंगे तो हमारा काम हो जायेगा
=DATEDIF(B5,C2,”d “)&” Days “&DATEDIF(B5,C2,”m “)& ” Months “&DATEDIF(B5,C2,”y “) & ” Years “
5. How To Highlight Only Unique Values in Excel – Best Excel Tips and Tricks 2021
एक्सेल में Duplicate Values को Highlight करना तो सबको आता ही होगा पर अगर आपसे बोला जाए की केवल Unique Values को Highlight कराओ तो आपका जबाब क्या होआ ! वेल हम आपको बताते हैं Best Excel Tips and Tricks 2021
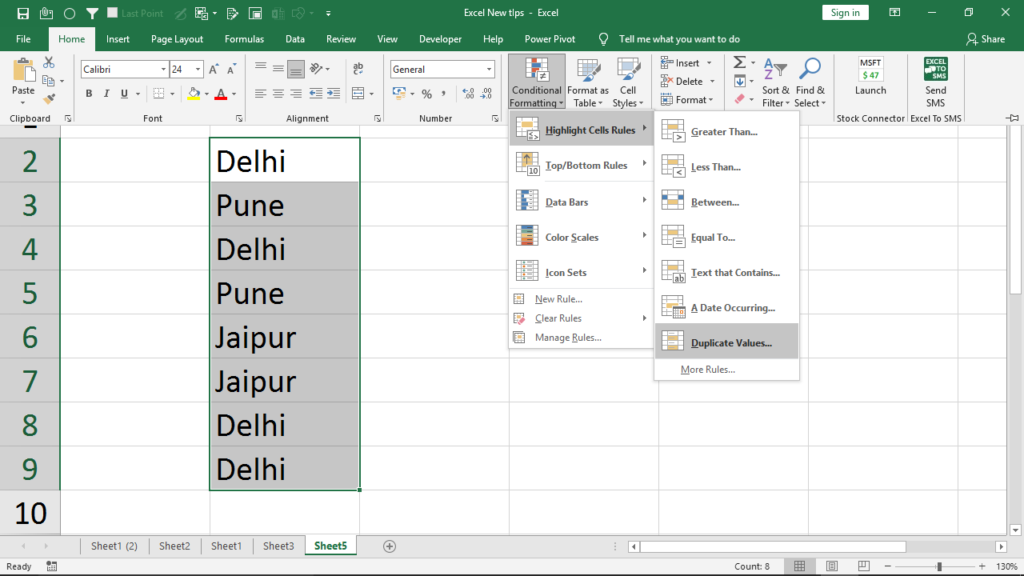
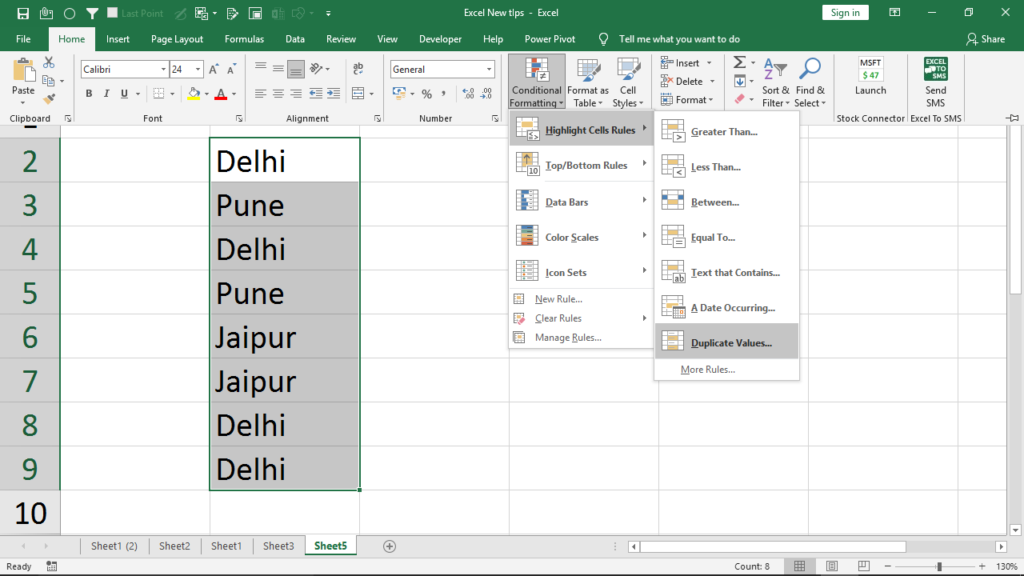
ये Excel Trick ऐसी है जिसपे सायद कभी आपका ध्यान गया ही नहीं हो ! वेल आपको डाटा सेलेक्ट करके जाना है Home Tab में Conditional Formatting – Highlight cell rules – Duplicate Values पे क्लिक कर देना है
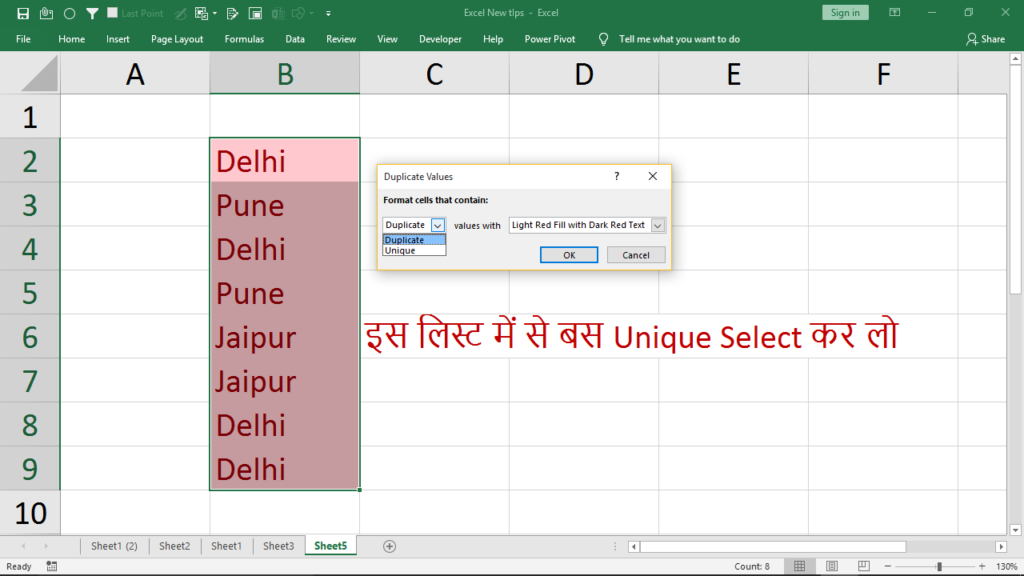
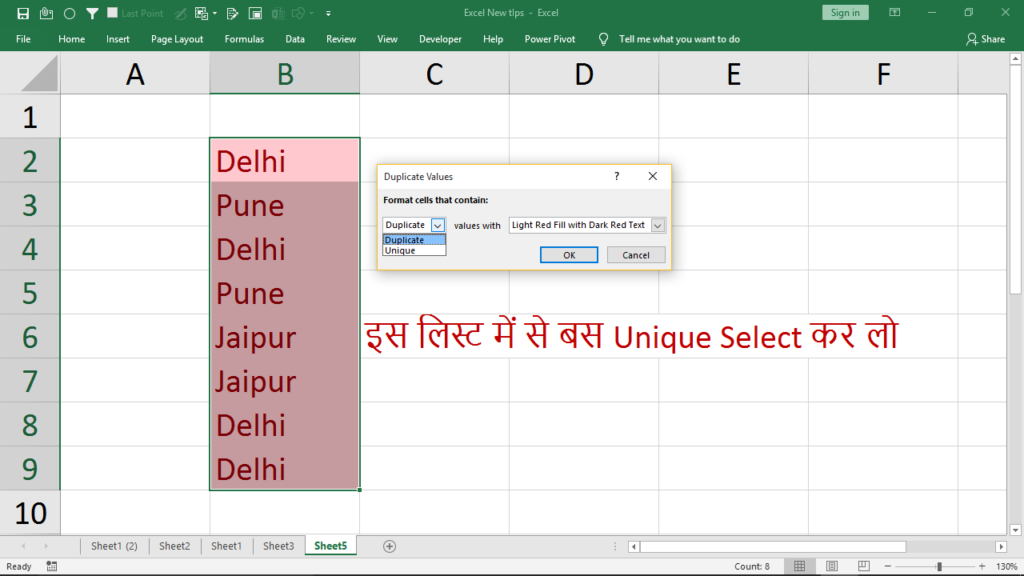
Figure 8 में आप देखो बस आपको Duplicate को हटा कर Unique Select कर लेना है तो सारी Unique Values Highlight हो जाएँगी
6. Excel Trick To Change Shape of Comments
एक्सेल में हम किसी भी सेल पे कोई कमेंट लगते हैं तो जो कमेंट बॉक्स एक्सेल हमे शो करता है वो Rectangle Shape में होता है Figure 9 में आप देख सकते हो अब अगर हमे Rectangle की जगह कोई और Stylish Shape चाइये तो अब ये कैसे होगा ! ये कमल की Excel Tips आप देखिये
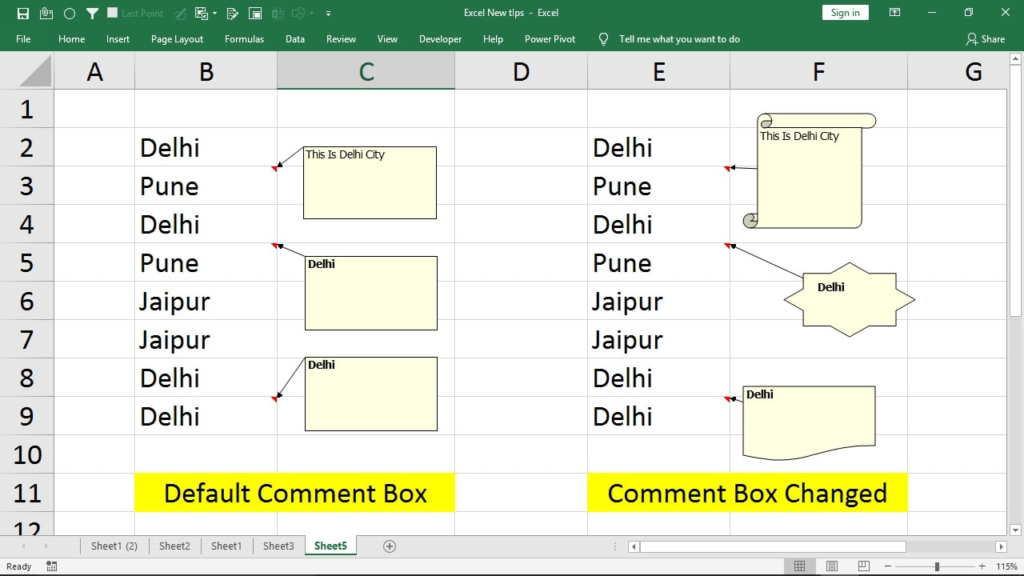
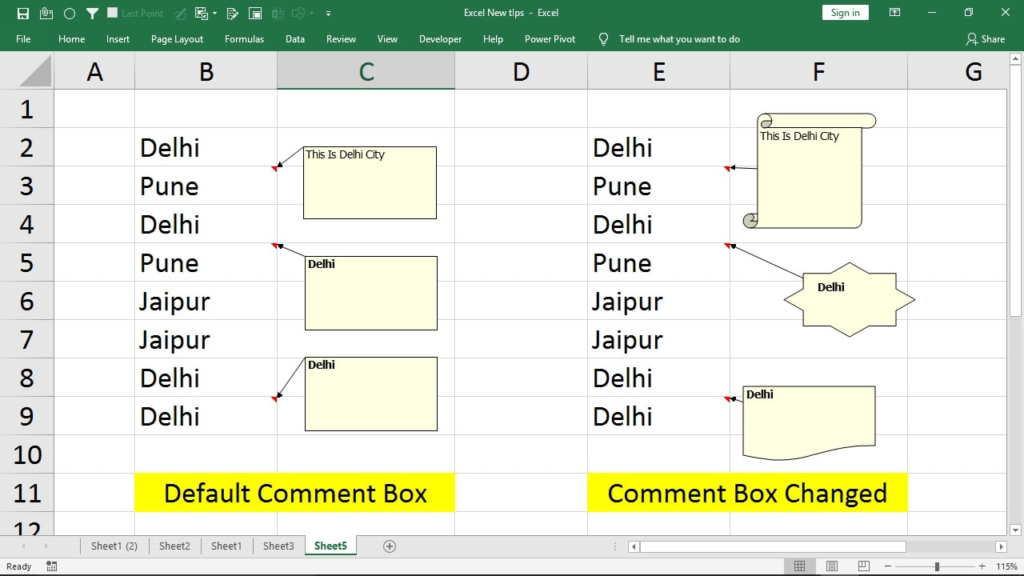
Excel के Ribbon में कोई भी ऑप्शन आपको Comment Box की Shape Change करने का नहीं मिलेगा तो आपको करना क्या है ! Quick Access Tool Bar पे जाके More commands पे क्लिक करना है See Figure 10
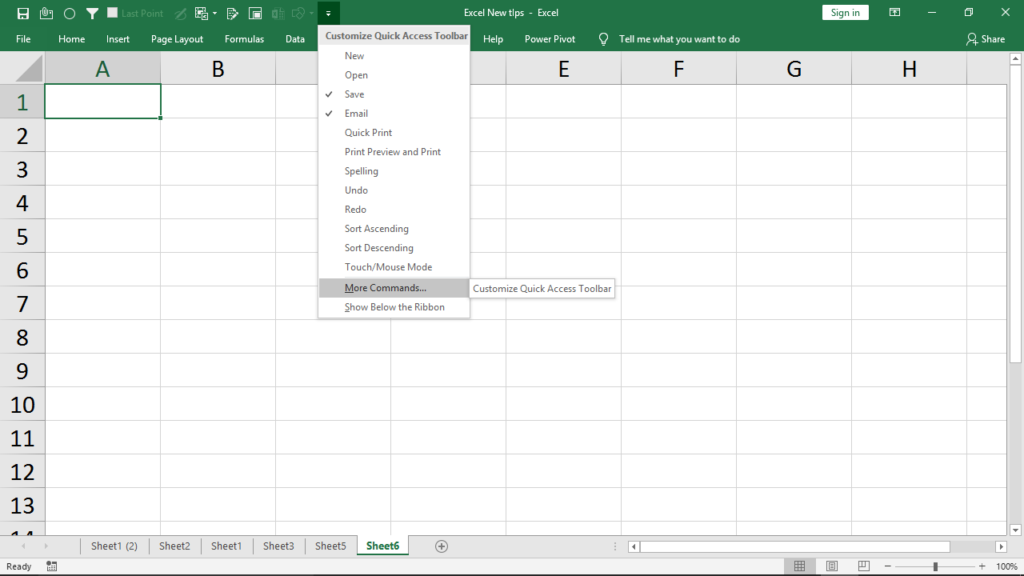
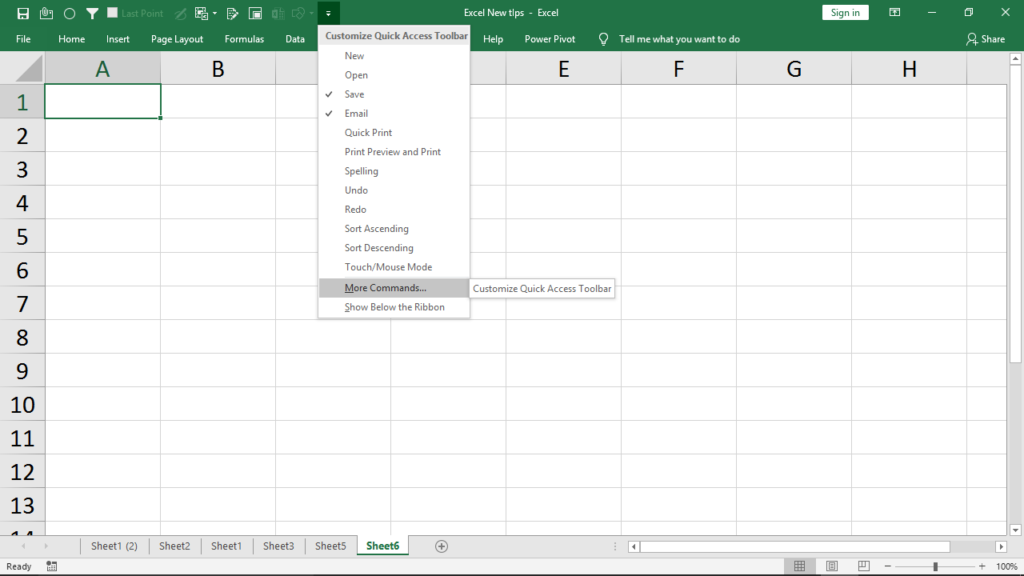
इसके बाद All Commands में आपको Change Shape का ऑप्शन Search करके उसपे क्लिक करना है और Add बटन पे क्लिक करके उसको Quick Access Toolbar में Add कर लेना है और Finally ओके कर देना है तो ये Change Shape का ऑप्शन ऊपर Quick Access Toolbar पे ऐड हो जायेगा
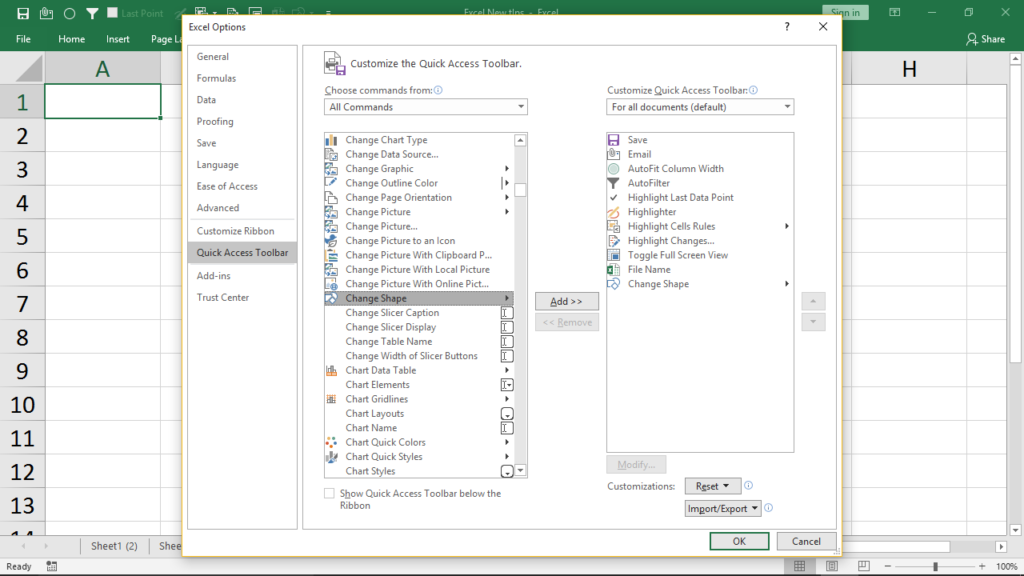
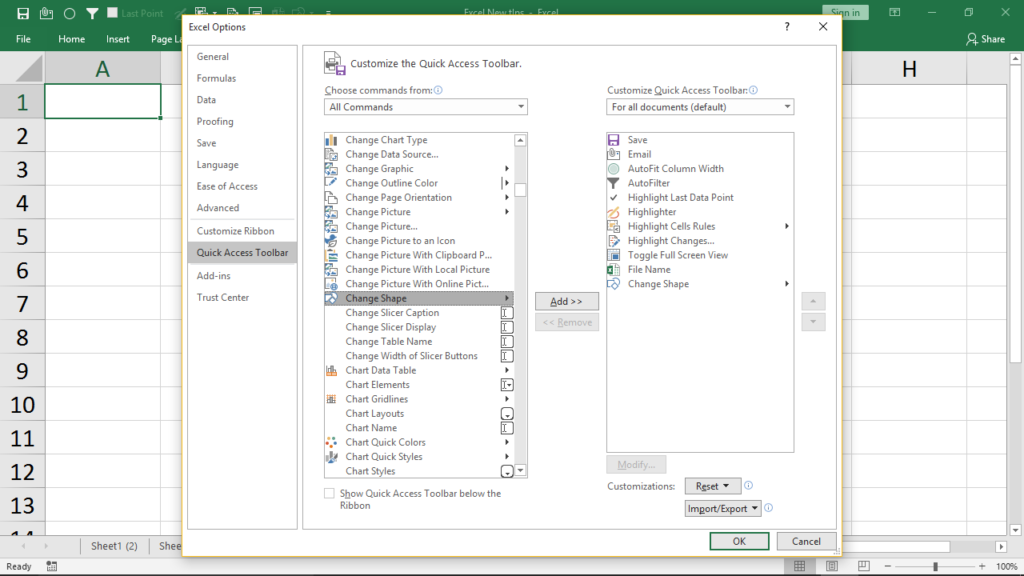
अब आप Review Tab पे जाके किसी भी सेल पे कोई Comment लगाओ और फिर Comment Box की Border line पे क्लिक करो और Quick Access Toolbar पे जाओ और Change Shape Option पे क्लिक करके कोई भी शेप Select कर लो See Figure 12 आशा है ये Best Excel tips and Tricks आपको पसंद आयी होंगी अब चलते हैं लास्ट Excel trick की ओर
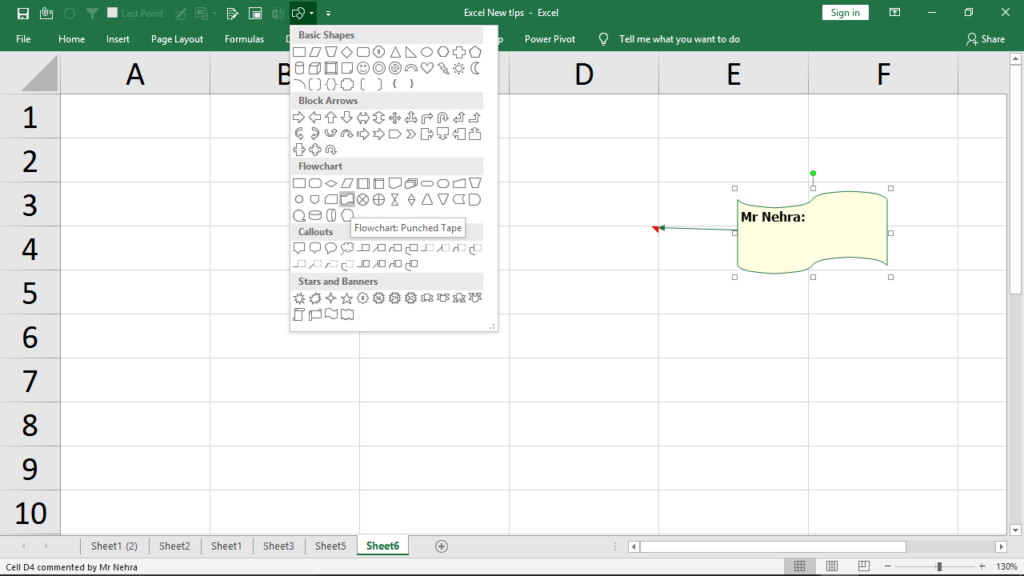
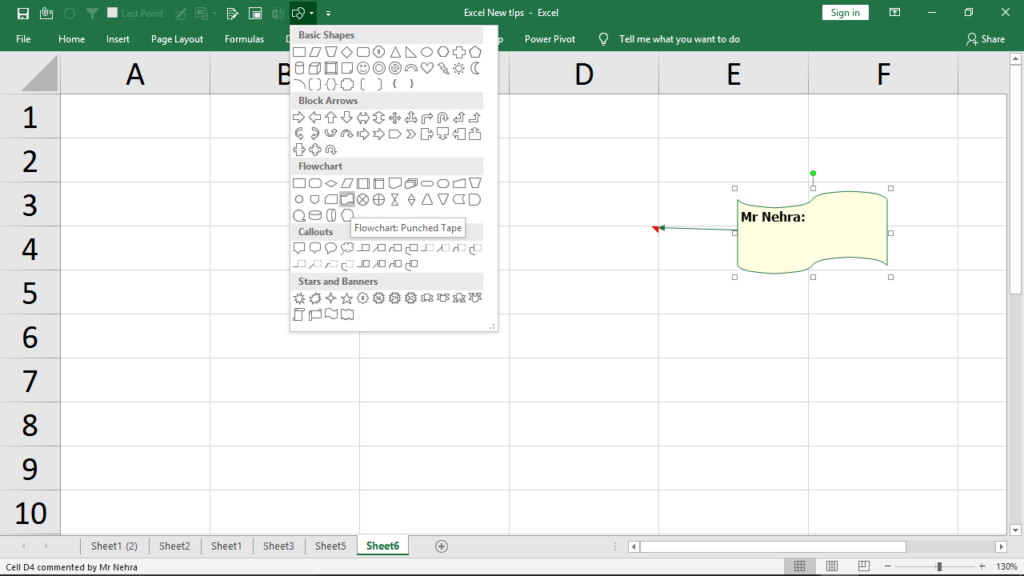
7. Why Excel Show Dates As Number
दोस्तों कई बार ऐसा होता है हम एक्सेल शीट में डेट की एंट्री करते हैं पर डेट की जगह एक्सेल हमे एक 5 डिजिट का नंबर शो करता है See Figure 13 क्या आपको पता है ऐसा क्यों होता है कोई बात नहीं हम बताते हैं आपको
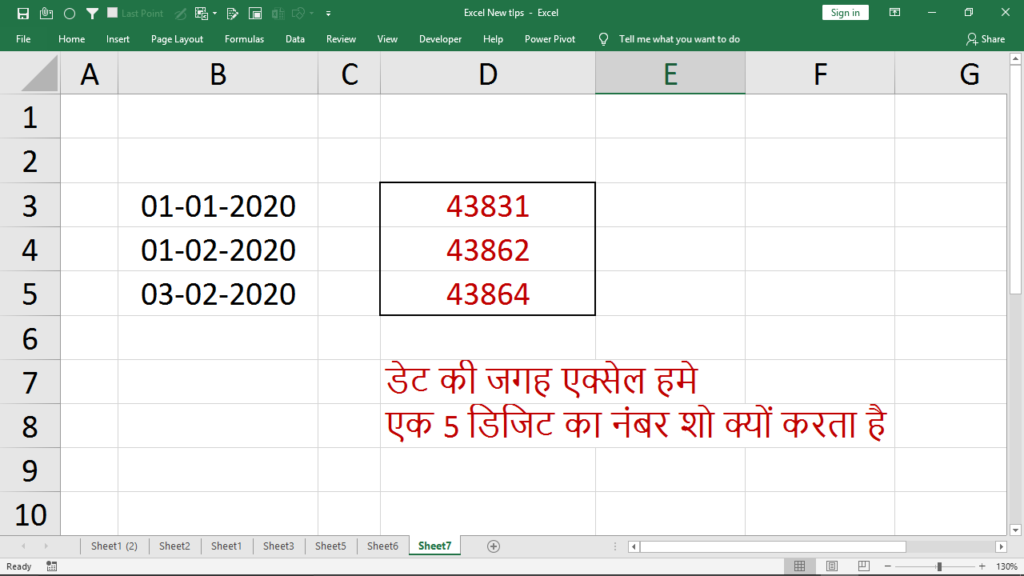
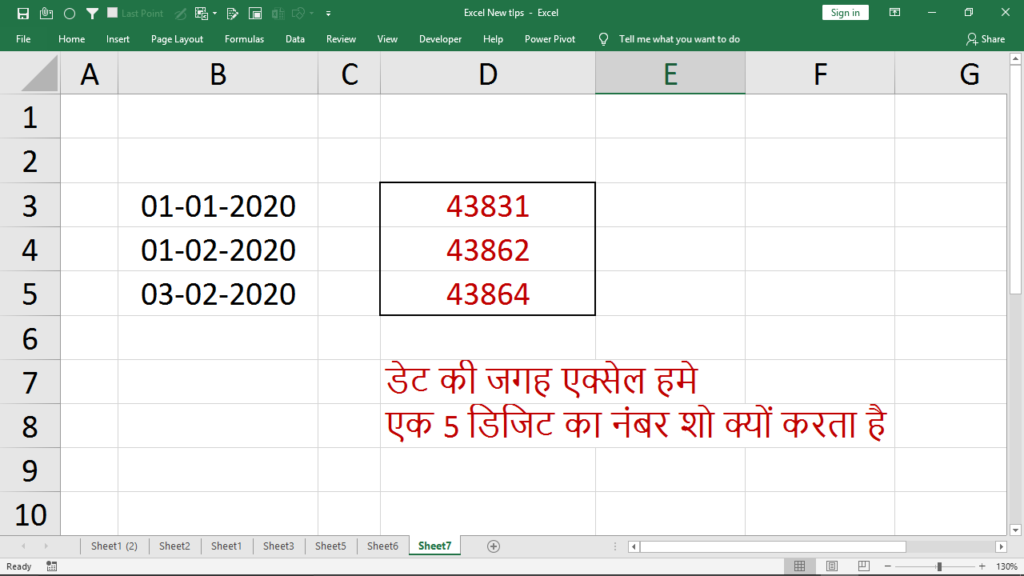
अगर एक्सेल डेट्स को ऐसे नंबर में दिखाता है तो इसका एक ही कारन है बस ! सेल्स का फॉर्मेट गलत है आपको Cells Select करके उनके ऊपर Right Click करके Format cell ऑप्शन पे क्लिक करना है और फिर डेट का कोई भी फॉर्मेट लगा के ओके कर देना है काम हो जायेगा
उम्मीद है दोस्तों आपको ये 7 Best Excel Tips and Tricks जरूर पसंद आयी होंगी और हाँ अगर आप इन 7 Excel Tips and Tricks का वीडियो देखना कहते हैं तो वीडियो भी ये रहा !
बस एक निवेदन ! इस पोस्ट को शेयर करें और हमारी मेहनत को सफल बनाएं

Best of luck sir ji for new website 👍👍👍👍👍
Thanks Dear !
Very helpful, thank you